组装一台家用NAS J3455黑群晖6.1.7搭建全过程
其实,市面上那么多NAS,特别是黑群晖,到底哪一台,哪一种配置最适合家用呢?
经过俺几个月的观察和尝试,最终锁定了目标:J3455处理器。将之前的蜗牛星际都换成了J3455,可以说是性能,功耗,都非常适合的一台NAS。 京东ASRock 华擎 J3455-ITX 主板529元起
京东ASRock 华擎 J3455-ITX 主板529元起
老规矩,本次安装黑群晖是6.1.7版本,当然也有其它版本,所有资料已经打包放到云盘:
链接:https://pan.baidu.com/s/1BgtSIUEPEqnaSfQbaWFk4g 密码:mxwd
此安装黑群晖的方法,不仅只适用J3455,其它只要闲置的电脑,全都合适,而且这个3617的6.1.7系统版本,也是非常的稳定。目前俺安装过很多配置,都很好。求点个收藏吧!
J3455处理器的主板,俺这几个月先后购买过5块以上。(不要学我)
其中包括:
技嘉J3455双网口(装软路由)、
华擎J3455 itx(装NAS)、
华擎J3455-B itx(装HTPC)、
NUC6 J3455(装WIN10)、
梅捷J3455(因为便宜下手,最终装了WIN10送人)。
J3455 处理器,是第八代 处理器,4核4线程,功耗低,非常适合做NAS和家用办公机。
纯待机功耗仅只有14 15w!
最主要是,市面上几乎所有的J3455处理器都是主板和CPU在一起的,而且都是被动散热,这样也不需要去购买散热器了,可以说。花几百块买一台J3455主板,加上内存,硬盘,电源就直接能使用了,非常的方便! 
今天就来手把手教大家如何组装这么一台家用的NAS!跟着俺的步骤来,您就能拥有一台最适合自己家用的高性能、低功耗的四盘位NAS。 
购买理由
1、购买理由很简单,蜗牛星际矿渣的J1900处理器无法满足俺的使用,于是看中了更适合的J3455处理器。
之前蜗牛星际的文章,相信不少值友都看过: 
蜗牛星际的处理器是J1900,也是主板和CPU在一起的,被动散热。J3455比它性能要强不少。比J3455还要强的有J4105和J5005,但是这2块都太贵了。 
2、目前俺已经使用了几个月了,这台华擎J3455的NAS,24小时不关机,非常的稳定,并且跑了N多服务!
不知不觉说了很多话,我们进入到正题,有更多不懂的值友,也可以留言区问我,文章发布前一周,保证能有问必答!
所需物品及链接:
主板和CPU:华擎J3455-itx (不要买J3455M J3455B) 俺买的价格是:400元,全新! 京东ASRock 华擎 J3455-ITX 主板529元起实时价格11小时前已更新去购买优惠
京东ASRock 华擎 J3455-ITX 主板529元起实时价格11小时前已更新去购买优惠
满499元减30元扫码领取查看更多商城
内存条:8G ddr 1.35V 低压内存条(俺是使用的旧的),目前推荐这一款,全新120~130元即可入手: 京东xiede 协德 DDR3L 1600 8GB 笔记本内存条159元起
京东xiede 协德 DDR3L 1600 8GB 笔记本内存条159元起
系统硬盘或者SSD:因为是做NAS,不需要额外购买SSD和系统盘,只需要购买一个U盘即可,越小越好,俺这里推荐东芝这款小U盘,或者闪迪酷豆,售价30元,如果自己有多余的U盘更好: 京东TOSHIBA 东芝 随闪系列 U364 USB3.0 U盘 32GB28.90元起
京东TOSHIBA 东芝 随闪系列 U364 USB3.0 U盘 32GB28.90元起
机箱:蜗牛星际的机箱,俺用的是B款闲置下来的,也推荐用C款,拆除了机箱里面的背板,直接连硬盘,会更安全!之前机箱最低售价40包邮,现在有小幅度涨价:
电源:电源俺用的是目前比较好的1U电源,益衡7025B(预算低的值友也可以用蜗牛星际自带的zumax电源,价格只要20元),售价245元:
机箱12CM散热风扇:因为蜗牛星际机箱自带的风扇声音略大,所以更换了一个别的散热风扇,目前试了几个,都还行,价格25元:
超频三12cm风扇 淘宝网-淘!我喜欢s.taobao.com去看看
到此,所有物品清单和价格以及链接就都分享给大家了!
综合一下:400+120+30+40+245+25=860元,如果您的预算更低,电源不用这个200多块钱的,用蜗牛的zumax,那么整台机器,只要600多元就能凑出来。
要知道,现在J1900的蜗牛星际整机,有的都要300-400元了。所以说,J3455的整机能600多凑出来,也是非常非常值得的!!!
我们开始正式安装!
安装之前,还是先把需要用到的软件下载一下:
链接:https://pan.baidu.com/s/1QG4j4vyzdl4NPyJdmrc4Ow 密码:5w6z
硬件外观展示
1、首先展示的蜗牛B款机箱,俺进行手工喷漆上色,花了大概20块钱吧,喷漆的文章,有需要看的值友,过阵子会写:

2、主板是低价购买的全新J3455 ITX主板,花费不到400元:

3、内部纸片,配件,箱说都很齐全,这波车没亏:

4、主板大小17*17cm,完美支持蜗牛星际的小机箱:

5、主板IO接口,作为NSA常用的就是网线接口:

6、主板上有4个sata接口,还有一个pcie*1接口,可以接一个外置的网卡,拿来做软路由:

7、整个主板还有2个DDR3的内存槽,可以组双通道:

8、这个板子还有M.2 wifi接口,作WIN10 还可以接wifi网卡:

9、再来看看电源,80PLUS铜牌认证的电源,这款电源是1U电源的爆款了:

10、全部物品一览:

11、内存条是用的之前旧的内存条:

12、开始安装,先安装电源:

13、然后安装背后的12cm风扇,把主板各个线接上,蜗牛B的自带的开关线也是很匹配J3455板子的,对着能插的地方插上就好了:

14、安装完成:

15、安装硬盘,俺使用的是西部数据的8T红盘

16、硬盘我采用的直连电源:

17、拆除了机箱里的硬盘背板:

18、这样直接接上,反正硬盘一般除了坏了,也不会用来热插拔:

19、机箱正面展示一下:

20、机箱背面展示一下:

21、整机加一款3.5寸硬盘,重量4.75KG,非常的沉:

到此,J3455的硬件安装,就完成了,是不是很简单!
安装黑群晖系统
1、现在开始安装黑群晖,手把手教您怎么安装,跟着俺的步骤来,工具在文章开头就有下载,
此安装黑群晖的方法,不仅只适用J3455,其它只要闲置的电脑,全都合适,而且这个3617的6.1.7系统版本,也是非常的稳定。目前俺安装过很多配置,都很好。
我们机箱通电,设置一下bios看看:

2、进入以后,bios的页面,是英文的:

3、可以用鼠标控制,简单设置一下中文:

4、中文了,一切正常:

5、可以看到硬盘接上了:
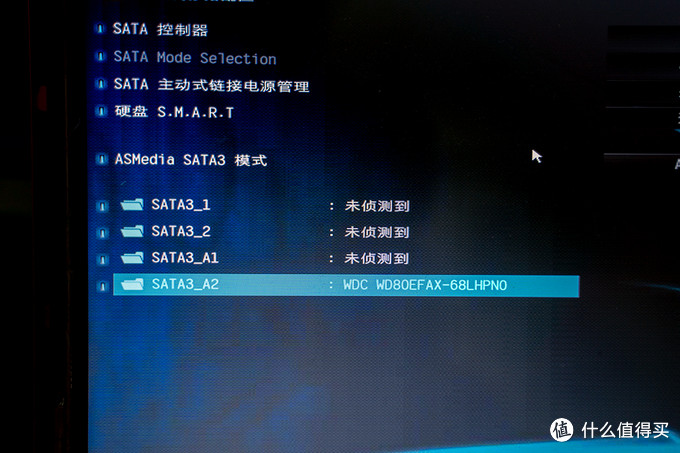
6、J3455华擎这款,主板默认设置基本就OK,不需要修改太多的地方,这里俺有2个U盘。
一个32G的黑色的,是用来安装了老毛桃PE工具,另外一个是用来做黑群引导的U盘:

7、将做好PE的老毛桃U盘,接上主机,就可以进入PE了,这一步其实也可以用一台PC主机来操作,就能省下一个U盘: 不用PE安装的值友,直接跳到第13步骤操作,用Win10进行安装:
不用PE安装的值友,直接跳到第13步骤操作,用Win10进行安装:
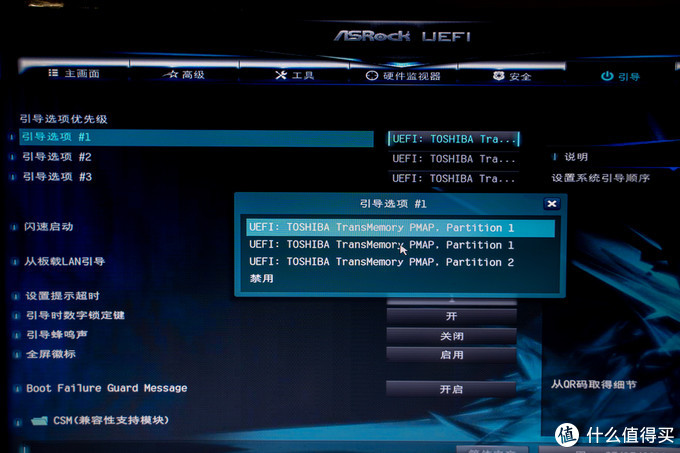
8、有很多人吐槽老毛桃做的系统不稳定,有广告,但是俺这里是做NAS,所以无所谓了,好用就行: 

9、进入了:

10、打开桌面或者俺分享的文件里面的DiskGenius,这个是分区工具,可以看到自己的U盘:
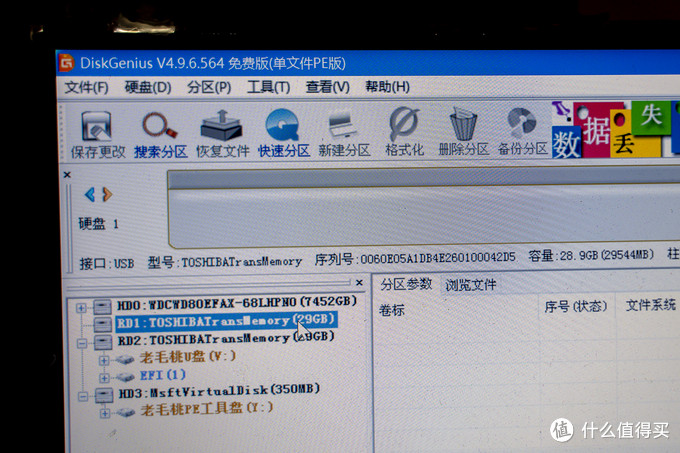
11、然后打开俺分享的文件里面的XPEnology多功能工具箱进行操作:
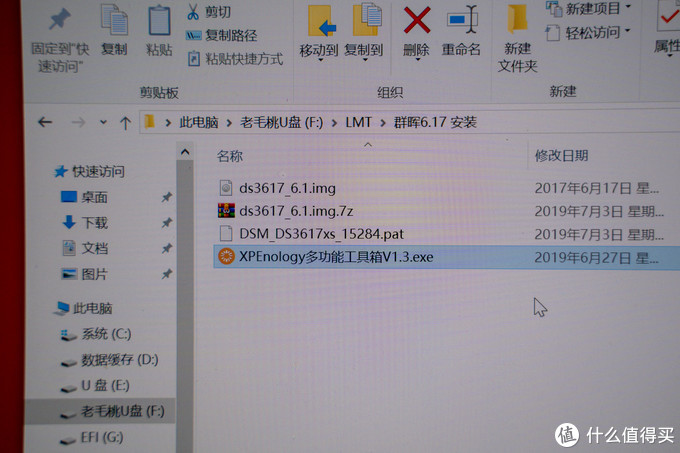
12、这个工具箱里面也有黑群晖的各个版本,以及视频和图文教程,还有黑群晖的全部工具,非常不错:
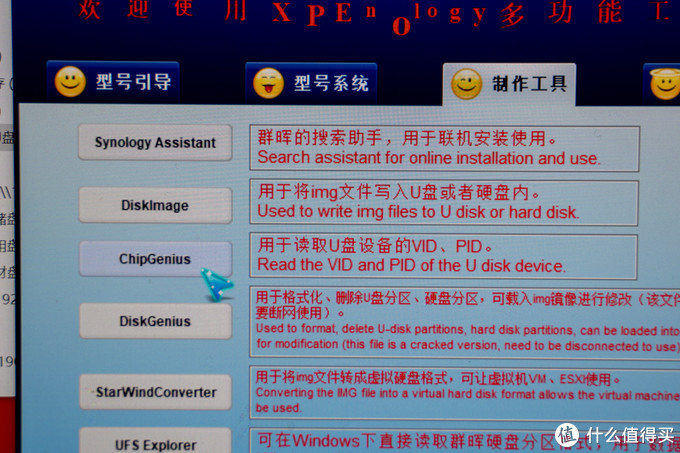
13、也许有不少值友,用不惯PE工具,这里俺用win10的台式机来演示,PE下操作是一样的,将购买的东芝U盘插入到电脑上:
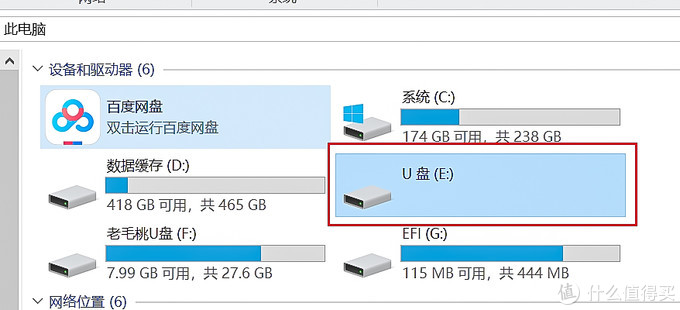
14、打开多功能工具箱的ChipGenius工具,就是下面这个工具,找到USB 自己U盘的那个目录。找到USB设备ID,记住VID 和 PID的内容:
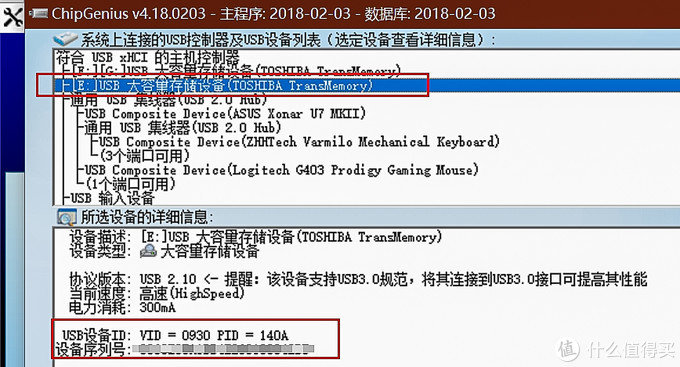
15、用记事本保存这个,后面会用到:
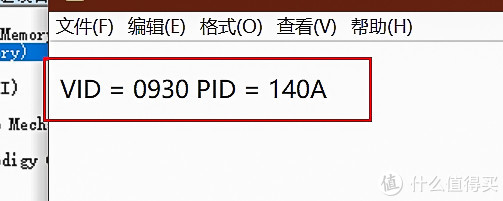
16、再打开工具箱的Diskimage工具:
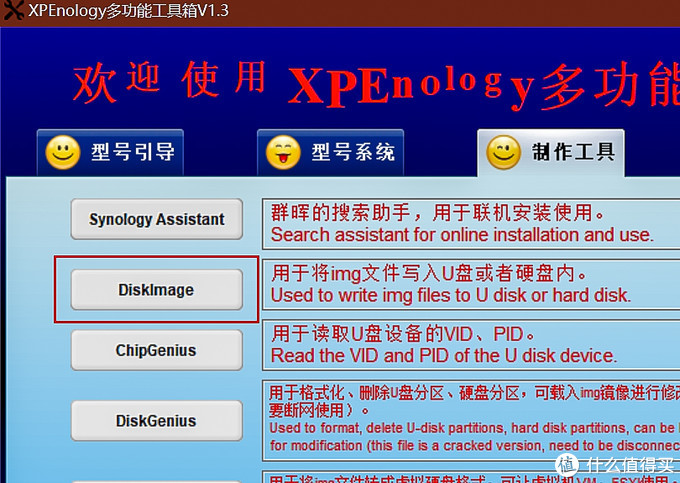
17、选择要做黑群晖的U盘目录,要用最下面physical disk的才行,这一步是将黑群的引导文件写入到U盘:
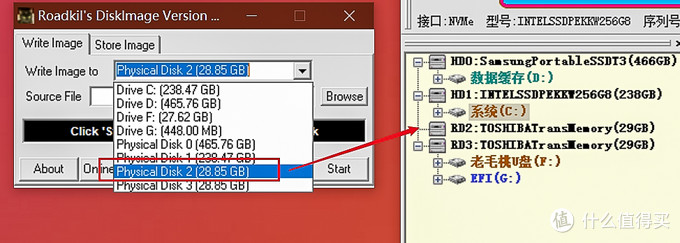
18、然后点击browse按钮,选择俺分享的ds3617_6.1 的img文件:
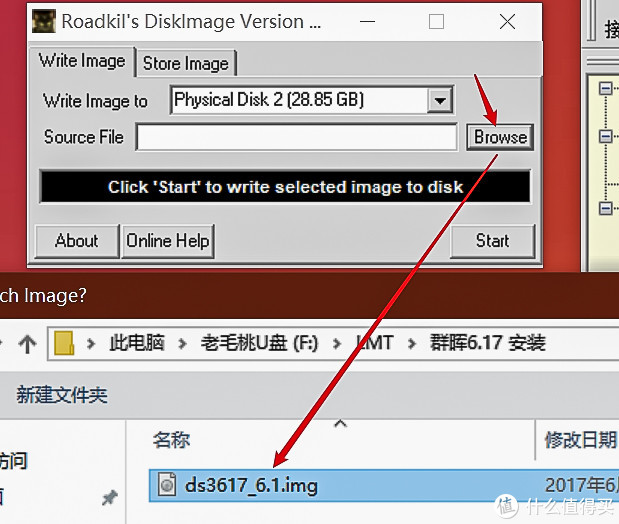
19、然后直接点击Start按钮:
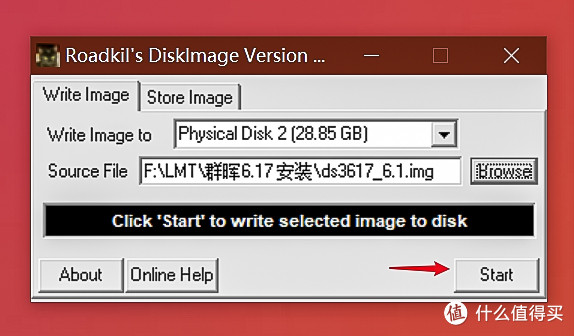
20、安装提示会格式化u盘,点击是:
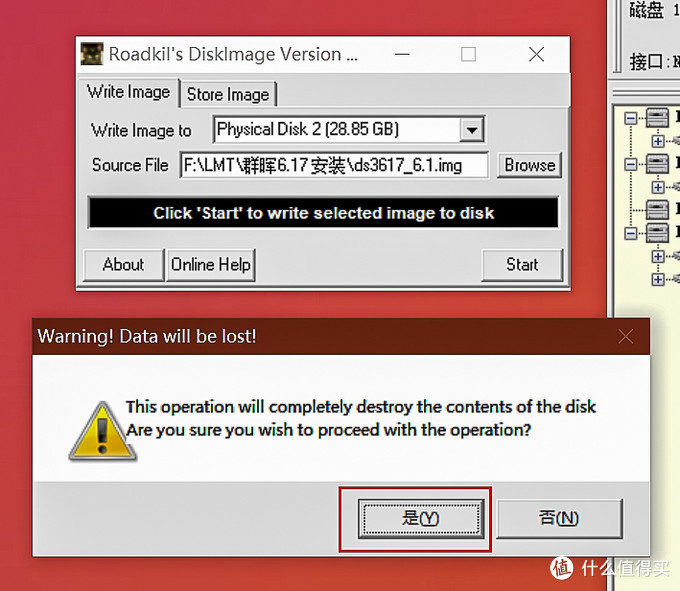
21、安装完成,整个过程几秒钟:
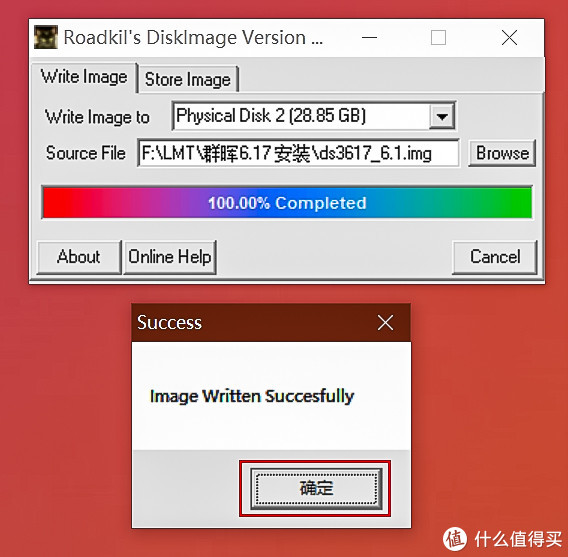
22、安装完成后,在DiskGenius分区工具里可以看到已经安装好了黑群的引导文件了:
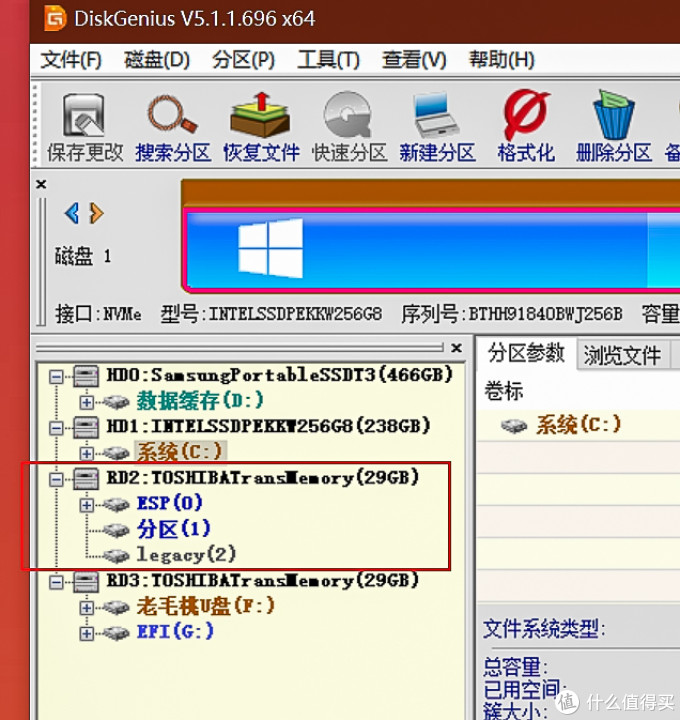
23、找到grub文件夹,点击右侧的grub.cfb文件:
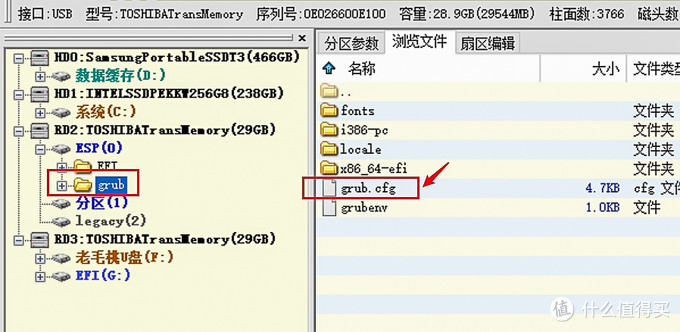
24、右键,复制到桌面:
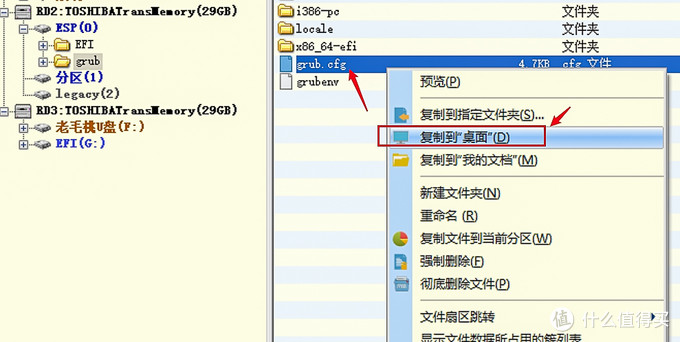
25、然后用记事本打开grub.cfg文件,或用多功能工具箱最下面的Notepad++打开这个文件:
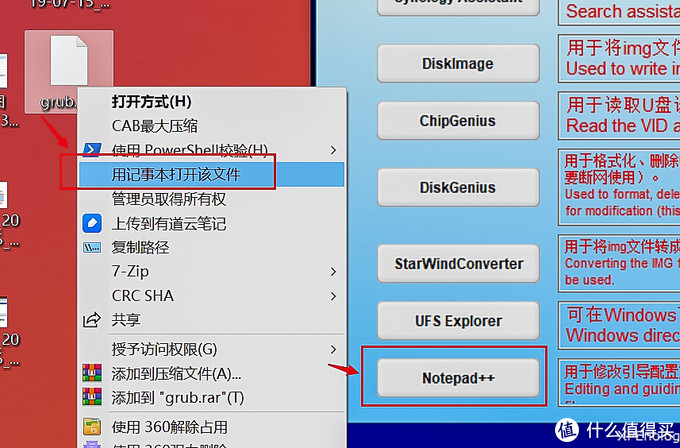
26、修改下面箭头处的 vid和pid:
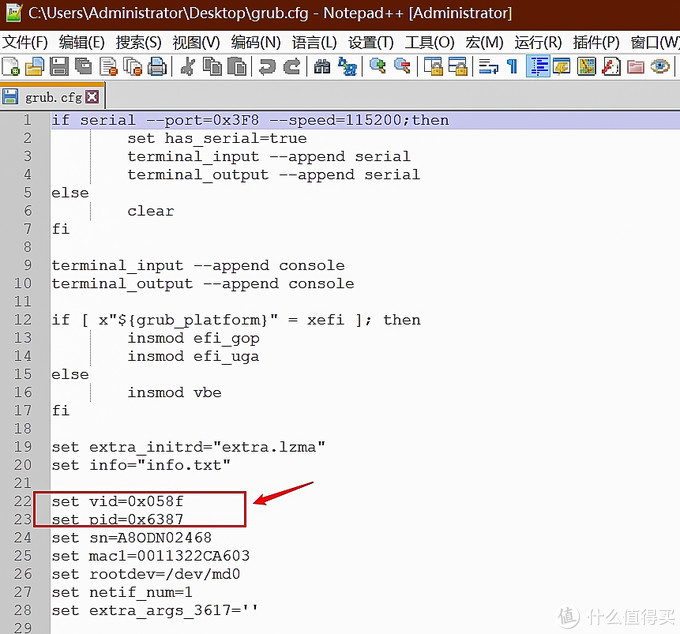
27、改成我们之前记录的数值,这一步非常重要,如果不设置对,群晖引导将失效:
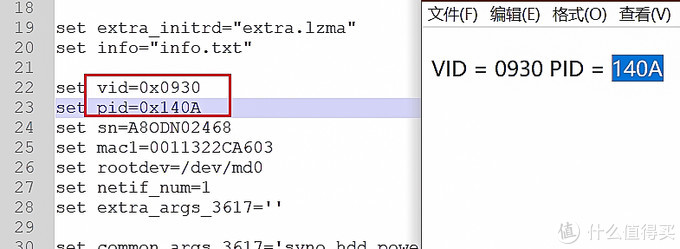
28、设置完成后,保存文件,在分区工具里覆盖到U盘的目录里:
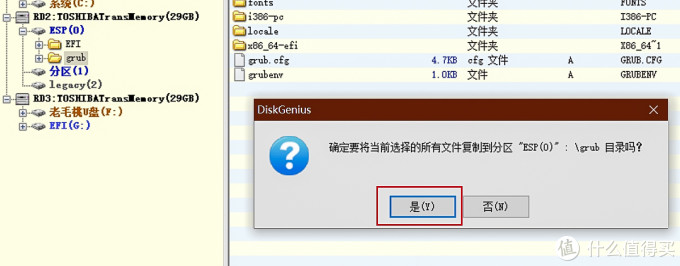
29、点击替换,黑群晖的引导U盘就只做完成了:
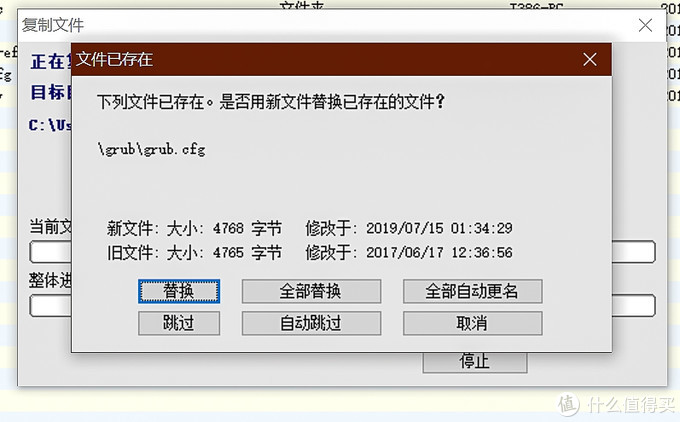
30、插入U盘,开机:

31、用HDMI线将NAS接上显示器,看到下面这个图,就代表成功了!
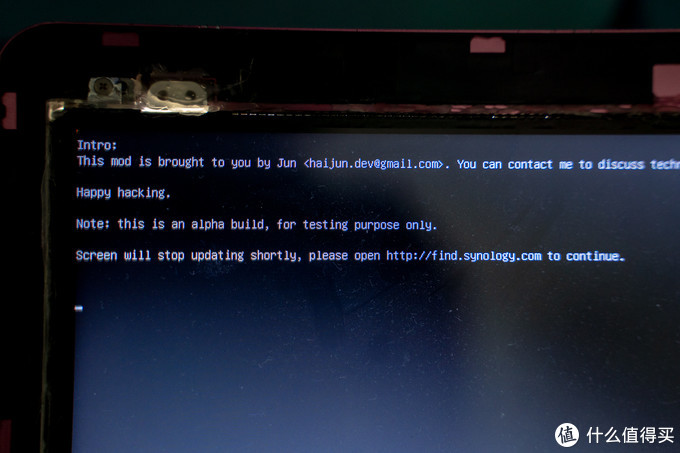
32、打开多功能工具箱的Synology Assistant工具,或者自己下载一个,就能搜索到黑群晖的IP了:
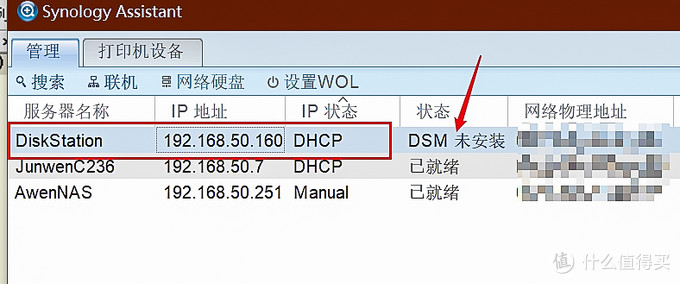
33、双击搜索到的IP,进行安装黑群晖:
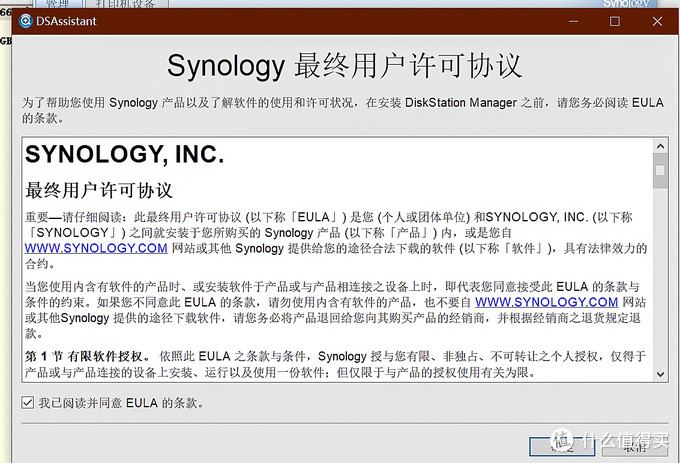
34、点击设置:
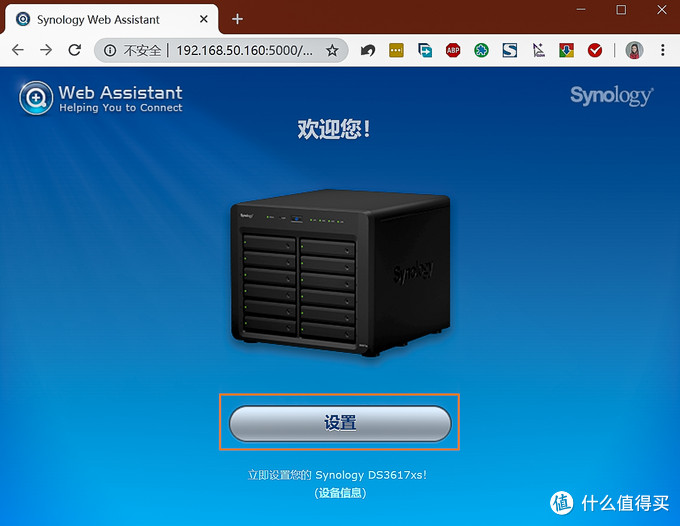
35、这里要点击手动安装,如果点击立即安装,有可能安装最新版的群晖系统,导致无法使用哦,那么只有格式化U盘和硬盘,重新来过:

36、选择俺分享的DS_3617xs_15284.pat文件:
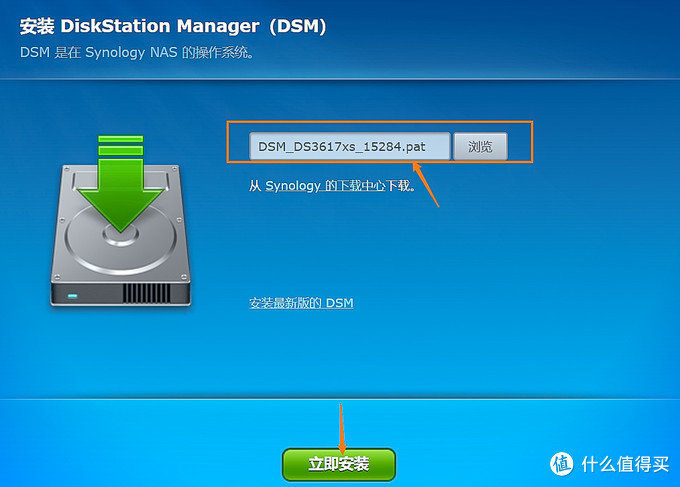
37、会提示格式化硬盘,点击是:
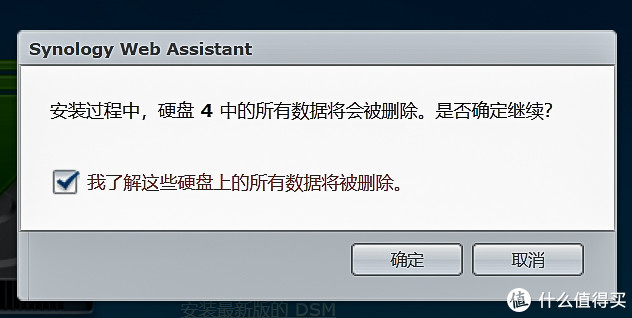
38、正在安装中:
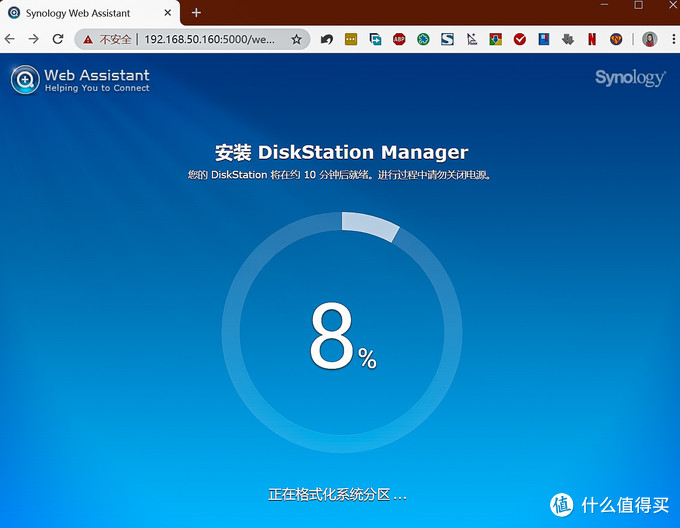
39、安装大概10分钟左右,随后会自动重启:
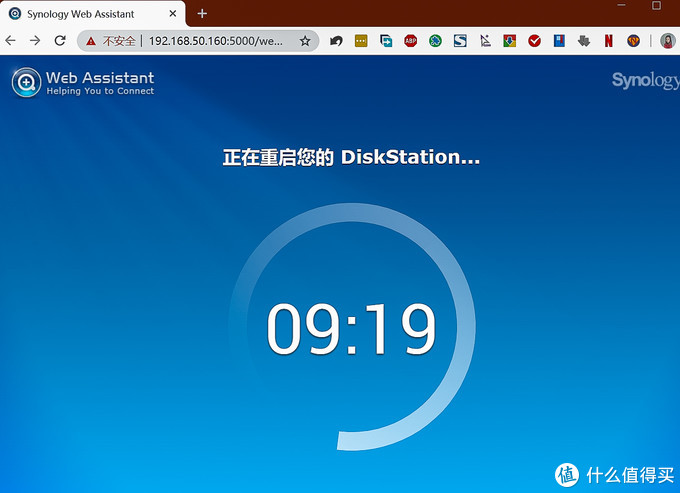
40、刷新这个工具,可以看到状态启动中,等待一下,变成已就绪就好了:
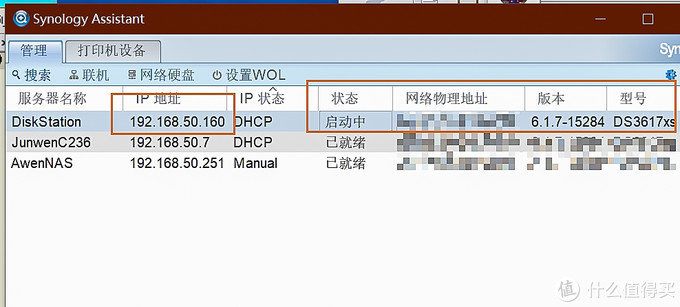
41、随后再访问这个ip,就进入到群晖的页面了!
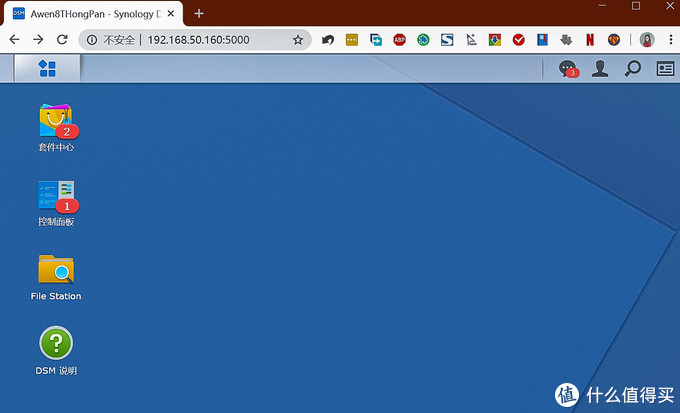
42、点击存储空间管理员,将硬盘创建一个分区。由于俺只用了一块硬盘。所以建立的basic分区,不是特别的安全:
如果要安全的,可以插入2个硬盘,组raid1,或者3块以上的硬盘组raid5等:
俺这台只用一个硬盘的主要原因是,大多数资料都是存放的电影,而软件,或者其它数据,俺都用百度云同步的工具,直接备份在百度云里面,这样就算硬盘坏了,俺的核心数据,全都能找到,而如果用2块硬盘组raid1,成本和功耗就有些高了,不过也不是谁都和俺一样,家里有好几台NAS的:
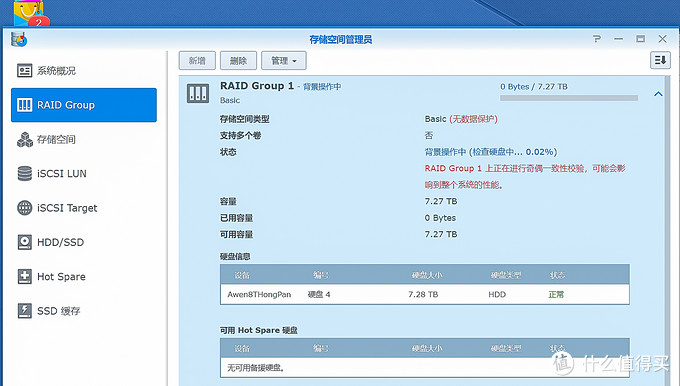
43、到此,俺手把手教您组装的NAS就完成了!对比一下喷漆后的蜗牛机箱,是不是比之前的好看多了呢?

黑群晖的安装,其实非常的简单,这里强烈推荐的是3617的6.1.7版本,目前使用了半年多,都非常的稳定!
建议所有黑群晖用户,不要去尝试洗白,洗白占用人家群晖的QC服务,是不厚道的,自己用内网穿透或者公网的ddns,远程访问,速度也不慢的 ,最多就半洗白。
俺这台就没有洗白,用起来也挺好的,开了这么多的服务!
需注意的点:
1.BIOS里面基本不需要更改什么。
2.用来引导的U盘大小最好32G以上。